The List tab illustrated below is used to work with contour VOIs and define their properties.
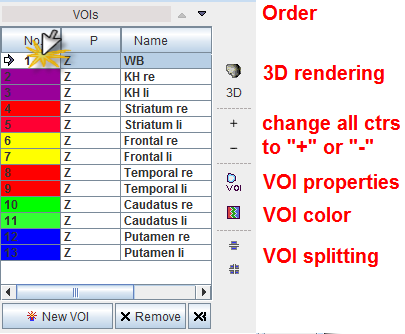
The VOIs section contains the list of defined contour VOIs, and VOIs which are in the progress of outlining. New VOI creates a new list entry, with the plane direction P according to the currently selected plane (Z = axial for all VOIs in the example above). The selected VOI can be removed using the Remove button. The  button removes all VOIs at once. The arrow buttons on top of the list allow changing the location of the selected VOI in the list.
button removes all VOIs at once. The arrow buttons on top of the list allow changing the location of the selected VOI in the list.
In addition to the plane orientation a VOI has several properties, which can be changed using the  button. It shows the VOI properties dialog window illustrated below.
button. It shows the VOI properties dialog window illustrated below.
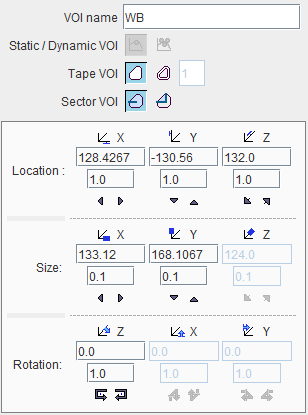
The window allows changing the properties, and immediately updates the display for providing a visual feedback. The property elements have the following meaning:
|
Static VOI Dynamic VOI |
|
Filled VOI Tape VOI |
|
Full VOI Sector VOI |
Location |
X, Y and Z position of the VOI relative to the origin in [mm]. The location can be changed by entering new coordinates or using the incrementing arrow buttons. |
Size |
Size of the VOI bounding box in mm. The sizes can be changed and result in a proportional scaling in the corresponding direction. The sizes can be edited or incremented by the arrow buttons. Note that for contour VOIs consisting of planar ROIs the scaling is only supported within the ROI planes, not orthogonal to it. Object VOIs can be scaled in all directions. |
Rotation |
The VOI can be rotated in space. Note that for contour VOIs consisting of planar ROIs rotation is only supported around the axis orthogonal to the ROI plane. Object VOIs can be rotated around all directions. The angles can be numerically specified in degrees, or incremented using the arrow buttons. |
|
Color Palette. Allows changing the contour color. All contours belonging to a VOI have the same color. |
The illustration below illustrates the effect of the different properties on the pixels used for VOI statistics.
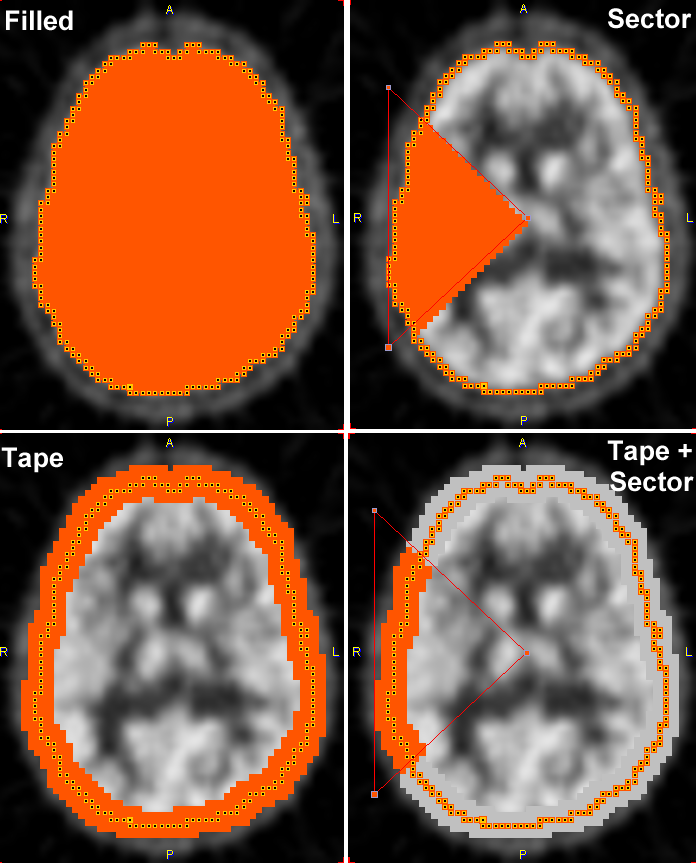
The + and - buttons to the right set all contours of the selected VOI to + and - respectively.
The Contours section contains the list of the contours defined in the current slice of the image series for the VOI selected in the VOIs list. All contours belonging to a VOI in a single plane form together the planar ROI.
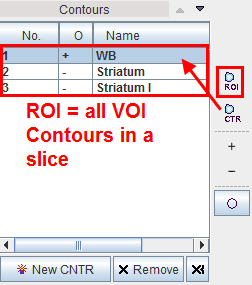
The arrow buttons on top of the list allow changing the location of the selected contour in the list.
Each contour has properties, which can be changed with the buttons on the right of the list.
|
Plus Contour: This buttons sets all contours selected in the list to + in the operation column O. The meaning of a + contour is that the pixels defined by the contour are included in the statistics. This operation mode is equivalent to the OR set operation. |
|
Minus Contour: This buttons sets all contours selected in the list to -. The meaning of a - contour is that the pixels defined by the contour are excluded from the statistics. This operation mode is equivalent to the AND NOT set operation. Cardiac example illustrating how a negative inner contour can be used to create a hollow VOI.
CAUTION: The first contour in the list should be the + contour. |
Toggle |
Closed Contour Line Contour
|
Similar to the VOI level, the size and angle can be changed on the contour level by two approaches.
ROI Properties
All contours belonging to a VOI in a single plane form together the planar ROI. The properties of all ROI contours can be changed at once by the ![]() button, which shows the dialog window below. It allows changing the Location, Size and Rotation angles of the ROIs. The translation and scaling operations are restricted within the contour plane plane, and the to rotation around the orthogonal.
button, which shows the dialog window below. It allows changing the Location, Size and Rotation angles of the ROIs. The translation and scaling operations are restricted within the contour plane plane, and the to rotation around the orthogonal.
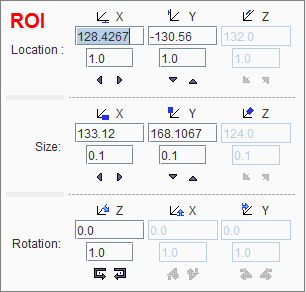
Contour Properties
The properties of individual contours can be changed by the ![]() button, which works similar as the
button, which works similar as the ![]() button. It additionally offers changing the Contour name.
button. It additionally offers changing the Contour name.
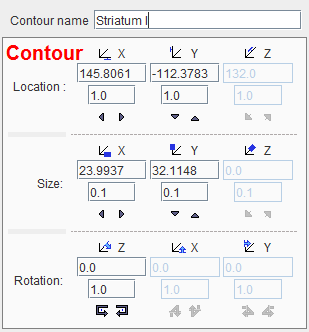
In the lower right, there are some properties defining how the VOIs are displayed in the image overlay.
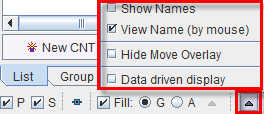
The following properties can be configured in the option menu:
Show |
Shows the VOI names next to the contours in the image overlay. |
View Name |
Shows the names of the VOIs below the cursor in a separate section at the top of the image. Overlapping regions are shown as a list of names. |
Hide Move |
Hides the handle for moving the VOI to avoid obstructing the view with small VOIs. The VOI shifting/rotation operations have to be performed with the keyboard arrow cursors. |
Data driven |
Determines the behavior of the image layout when switching between different series. If the box is checked, each image has its own properties such as layout, zoom, color etc. Otherwise, the images are shown with the same layout properties. |
Usually contours are outlined on images displayed with interpolation, often combined with image zooming. In such a representation the images look smooth, even if the original pixels are big as with modalities suffering from low spatial resolution relative to the structure being outlined. To make sure that the right pixels are included in the VOI it is recommended - especially for small structures - to examine the VOI pixels as follows:

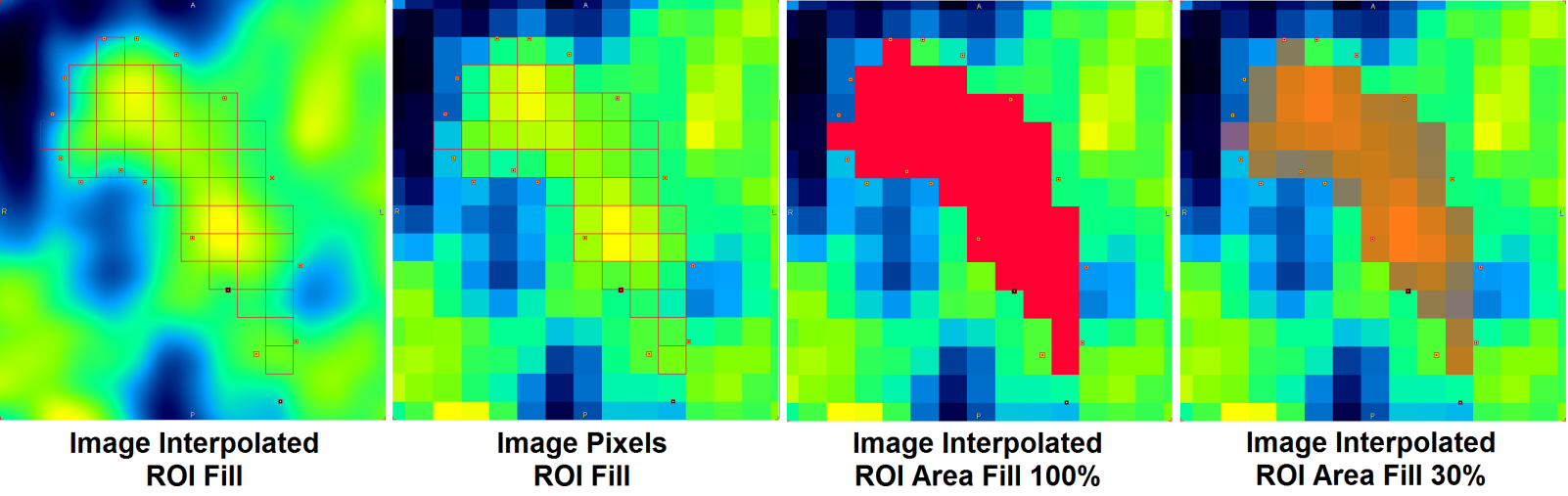
Note: PMOD only considers the entire pixels for the statistics calculation which are visualized with the Fill functionality.